
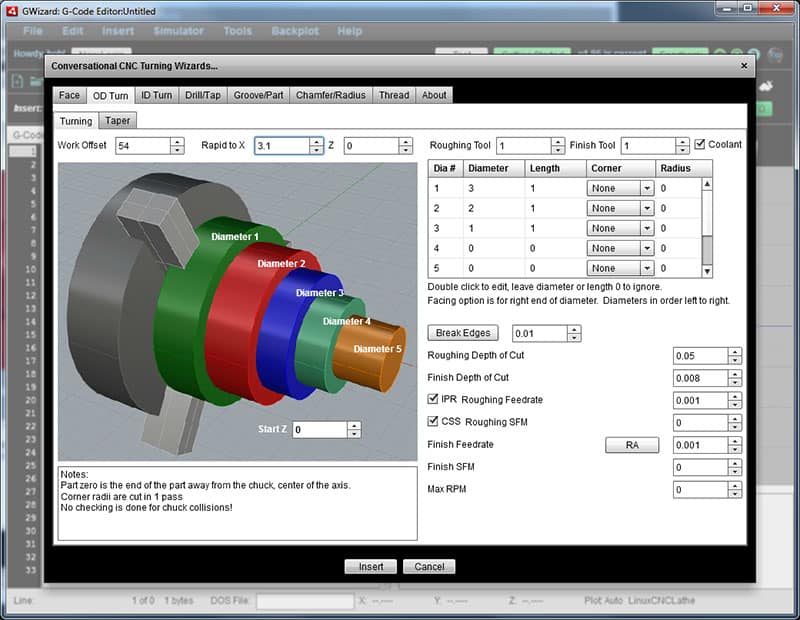
To create a toolpath for the border vector we must first select it by left clicking anywhere on the border. In this case we will use a profile toolpath to cut our sign free from the board. A profile toolpath is used to cut around a shape or along a path. Next we will create a profile toolpath using the Border vectors we created earlier. Aspire will make a tool path for the Text for you.Īdvanced Tip: To create smoother Text cuts convert the text to curves before creating a toolpath using the CONVERT OBJECTS TO CURVES tool. So after you select the 60 degeree V-Bit, click the CALCULATE BUTTON. You can also select the tool depth of cut but we will not use this feature. You will be able to select the cutting bit to be used, in this case the 1/2″ diameter, 60 degree V-Bit. The V-Carve Toolpath will change to allow you to enter data. Then Click the Toolpath tab and select the Create V-Carve/ Engraving toolpath icon.

Select the text and use the Create V-Carve tool CREATE THE TEXT TOOLPATH


 0 kommentar(er)
0 kommentar(er)
